Passbolt
Passbolt — это программное обеспечение для хранения логинов и паролей для сайтов и приложений, поддерживает командную работу, распространяется бесплатно.
- Ubuntu 24.04 (x86_64)
- Passbolt CE (официальная версия)
-
Веб-сервер Nginx
- Сервер БД MySQL Server 8.0
- PHP 8.3
- Другое ПО, поставляемое вместе с Passbolt
Для создания сервера с Passbolt достаточно выбрать это ПО на вкладке Приложения. Аналогичное действие можно сделать при переустановке операционной системы. В результате, через несколько минут, будет установлена ОС и само приложение Passbolt. Останется лишь произвести настройку по инструкции ниже.
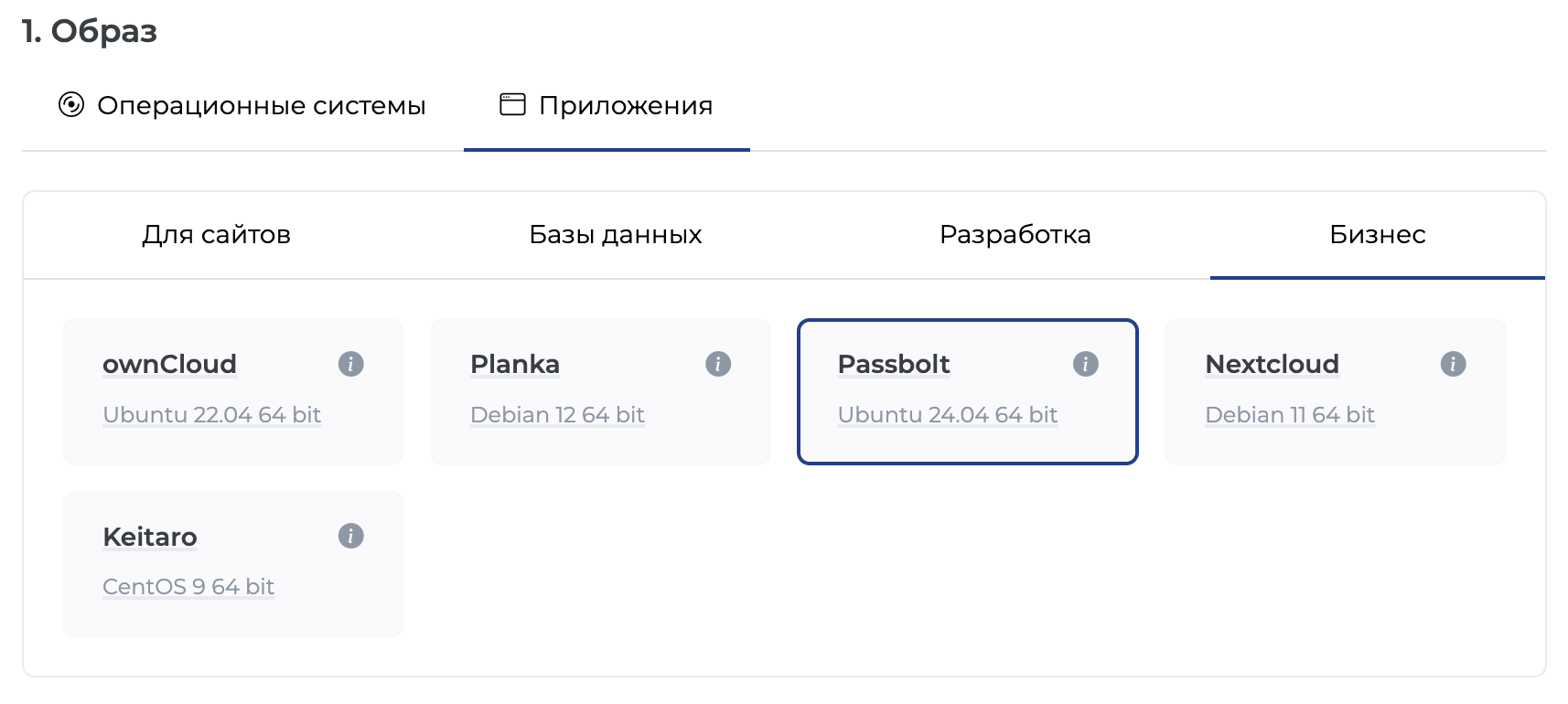
После установки приложения Passbolt на сервер потребуется выполнить несколько действий для завершения настройки Passbolt.
Для начала настройки перейдите по ссылке https://технический-домен
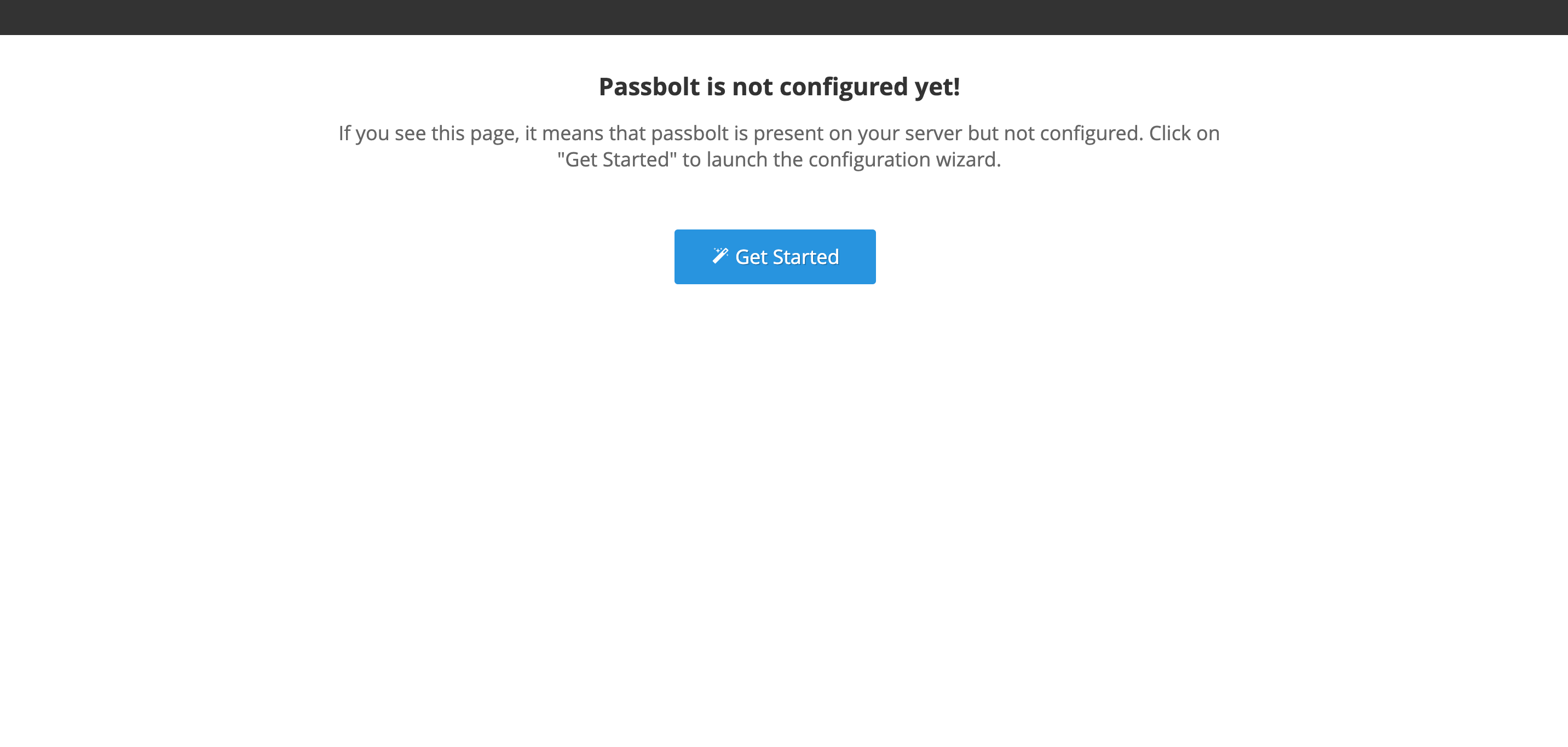
Нажмите на кнопку Get Started, откроется следующая страница:
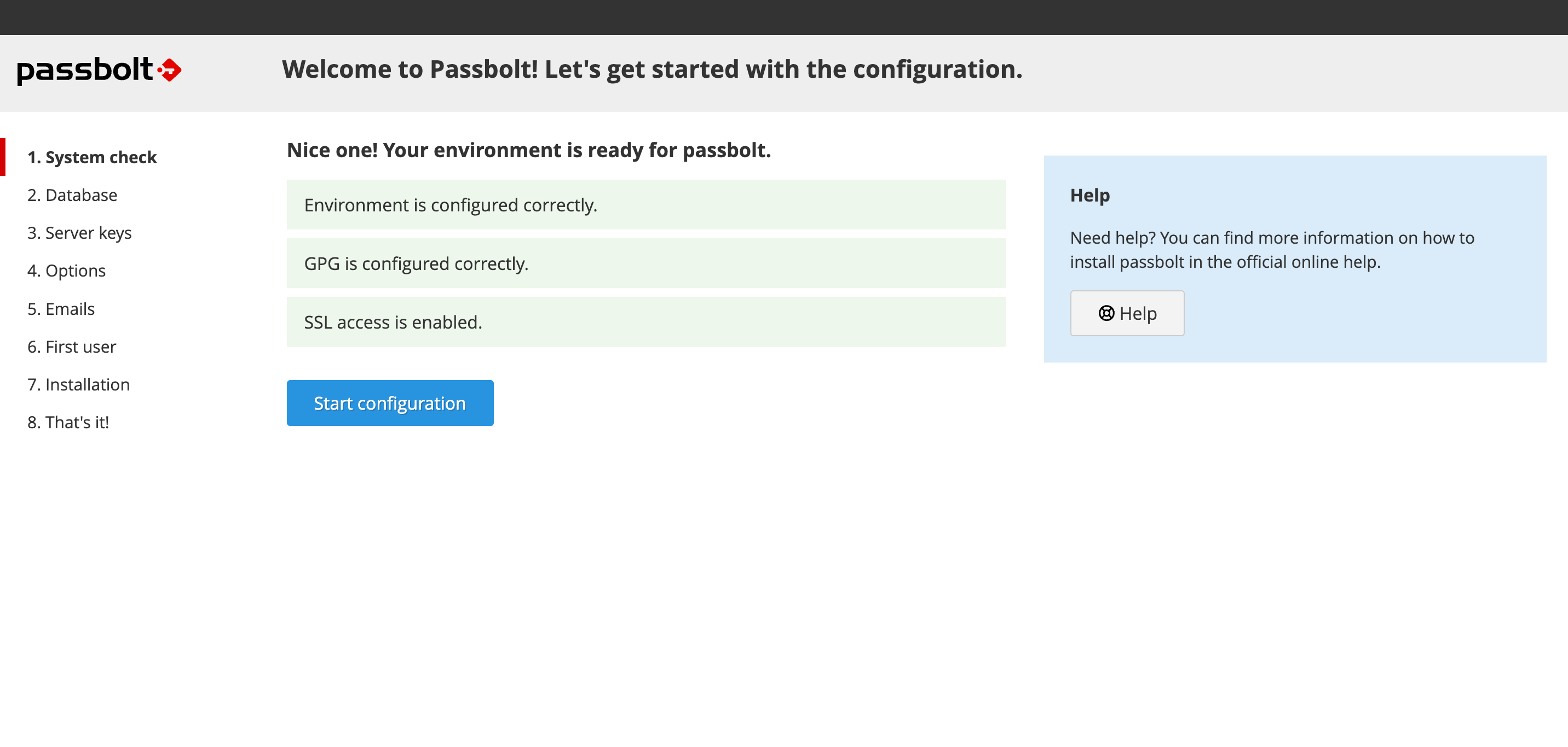
Нажмите на кнопку Start configuration для начала процесса настройки.
В первую очередь система предложит настроить подключение к базе данных:
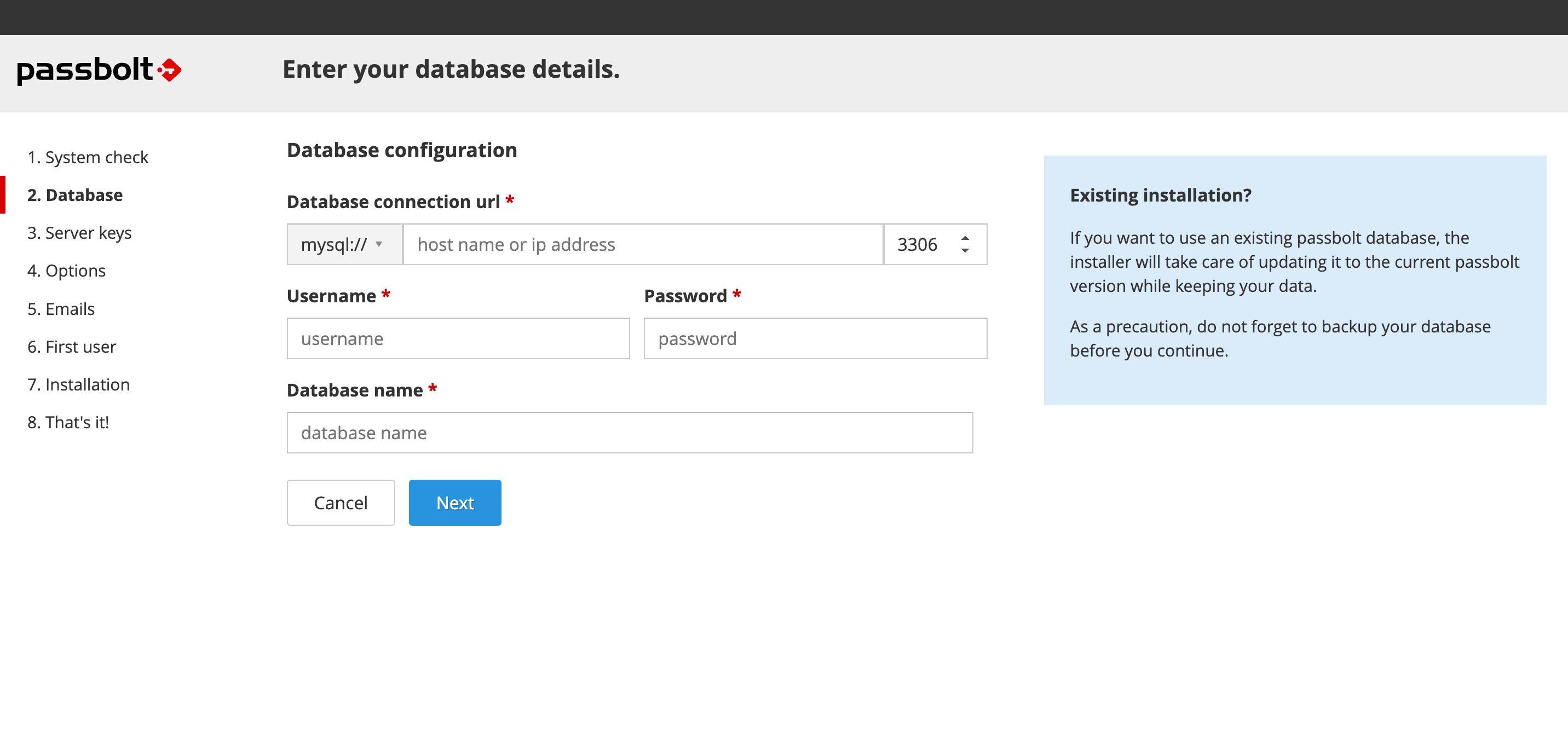
Заполните поля следующим образом:
- Database connection url — localhost, 3306
- Username — root
- Password — root-пароль от сервера
- Database name — passboltdb
Иногда пароль может не устанавливаться автоматически при установки дистрибутива Passbolt, в этом случае через SSH нужно выполнить команду:
Если параметры подключения верные, то после нажатия на кнопку Next вы увидите следующий экран:
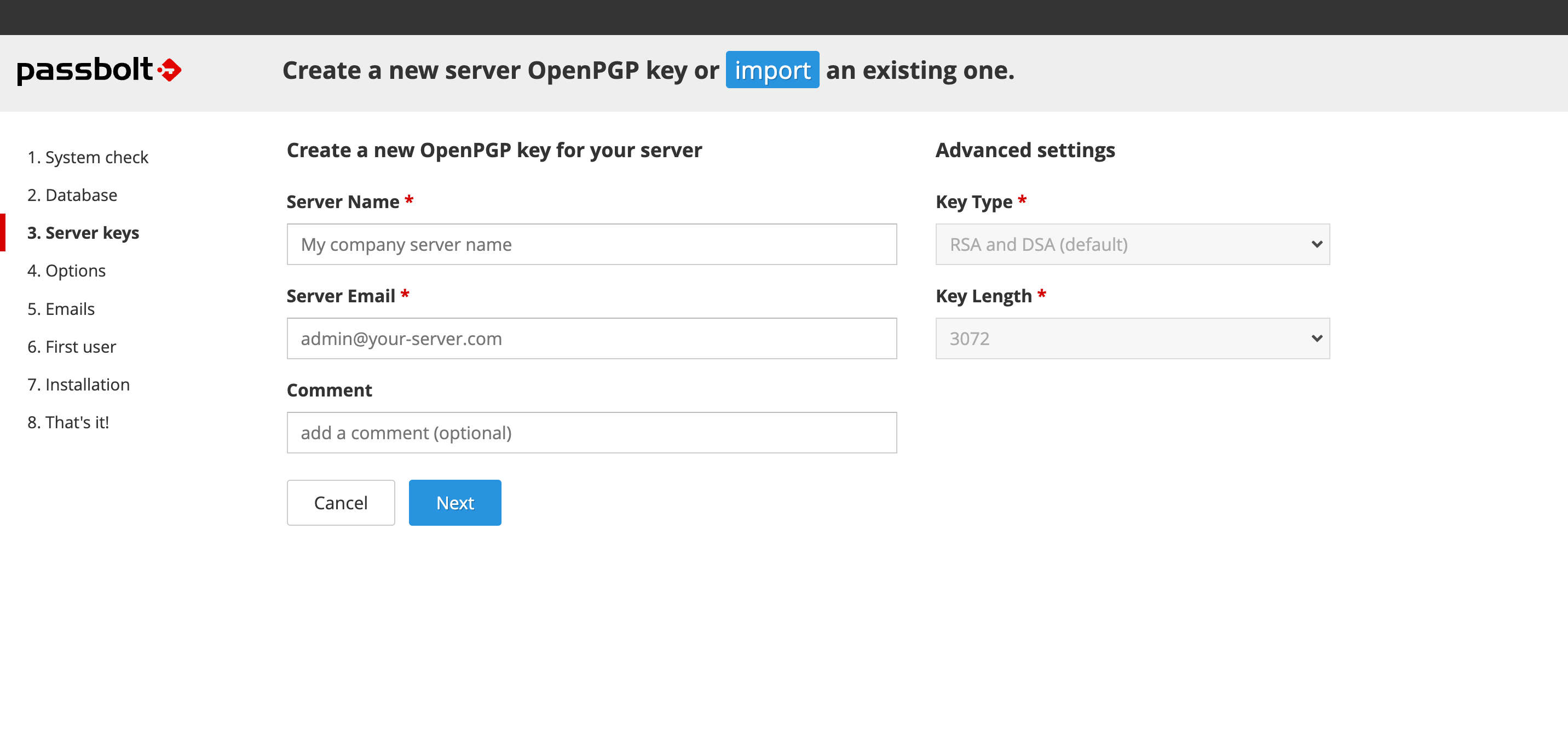
Заполните поля следующим образом:
- Server Name — название сервера (например, наименование организации латиницей)
- Server Email — служебный контактный адрес администратора сервера
Нажмите на кнопку Next. Далее вы увидите следующий экран:
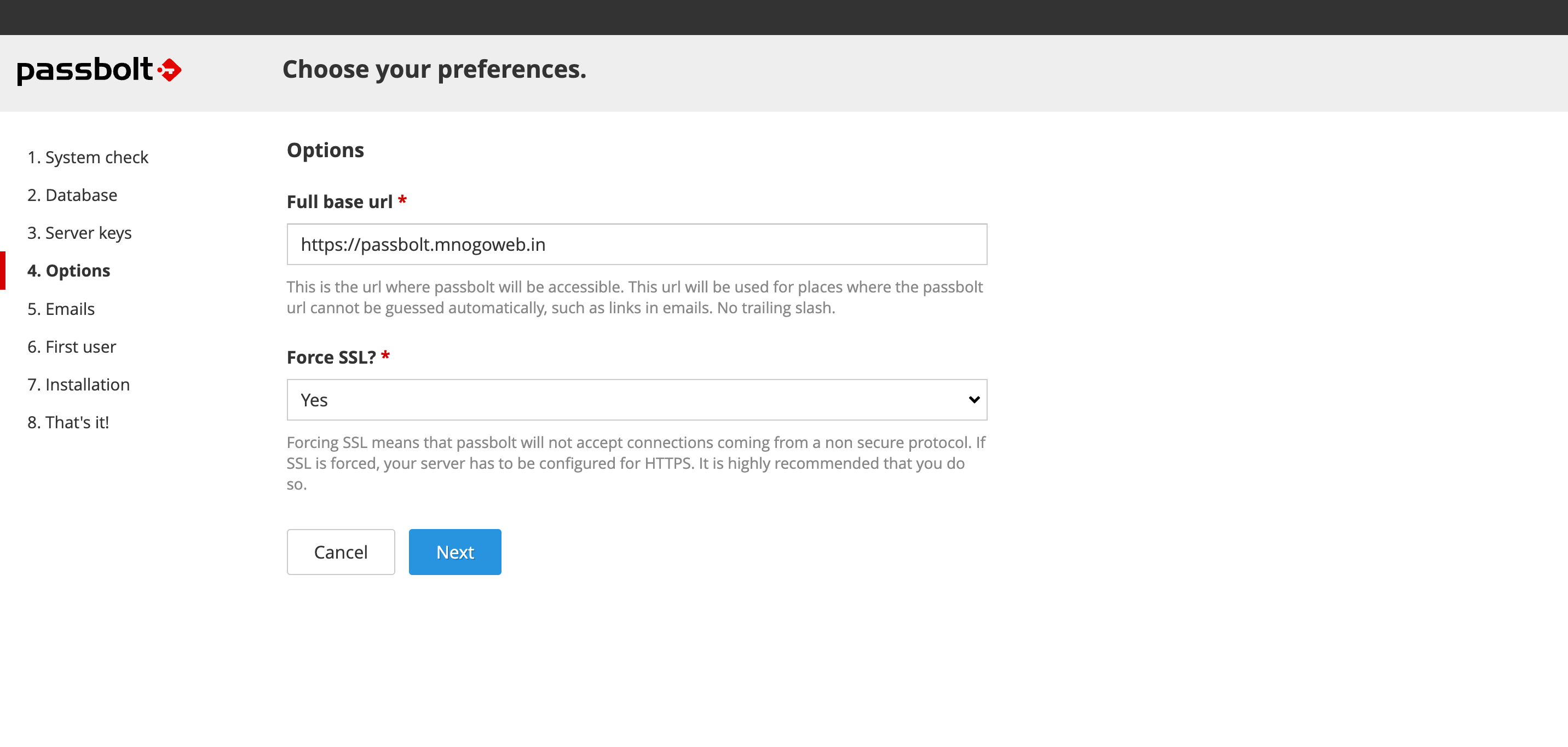
Убедитесь, что поле Full base url заполнено верно и содержит технический домен.
Если будете использовать свой домен, то предварительно нужно направить его на сервере и переконфигурировать Passbolt через SSH с помощью команд:
Нажмите на кнопку Next, после чего появится вот такой экран:
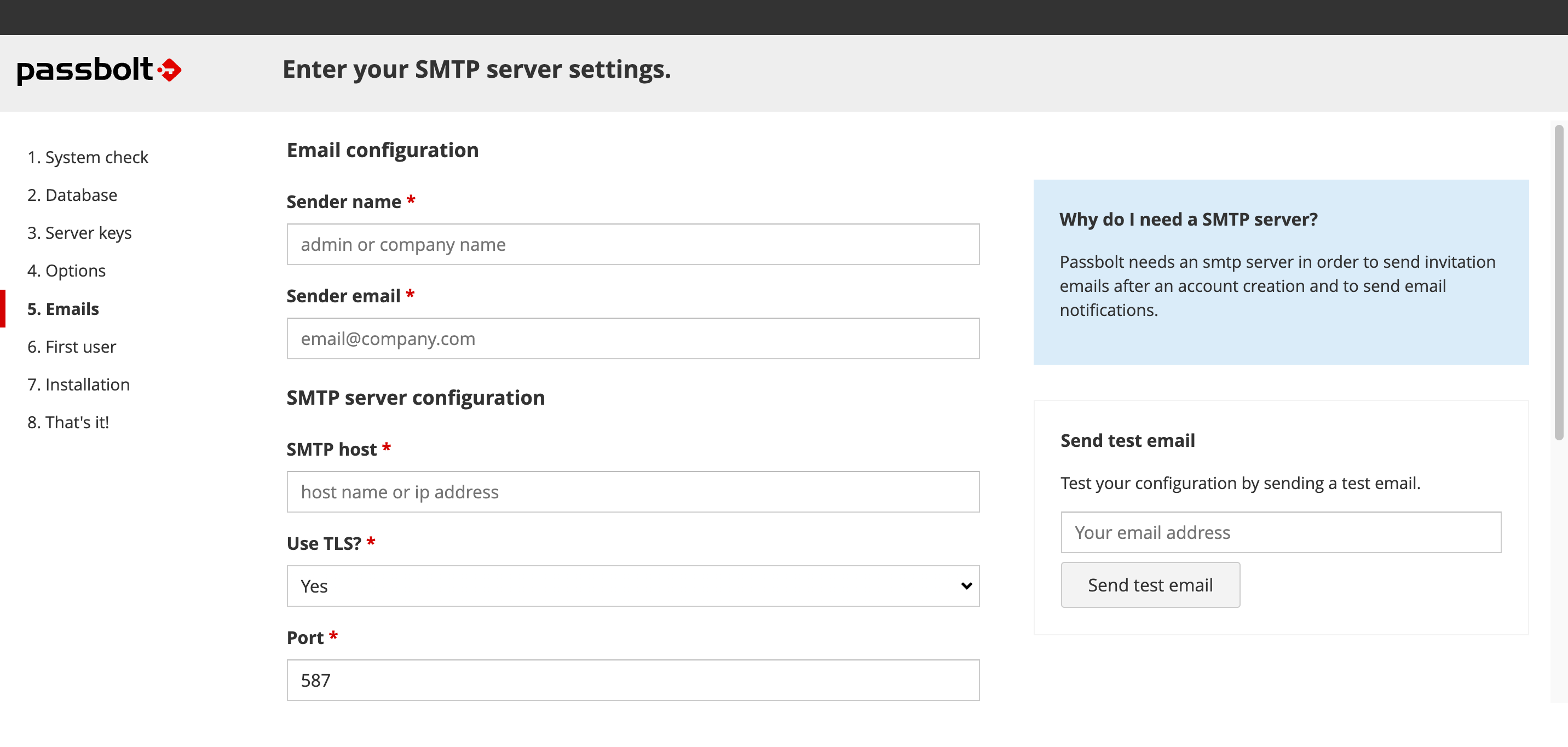
Здесь необходимо указать параметры подключения к почтовому серверу, с которого будут отправляться письма из Passbolt. Это обязательный шаг, укажите данные почтового ящика, который вы будете использовать как системный ящик для отправки приглашений от имени Passbolt.
После указания параметров подключения к почтовому серверу нажмите на кнопку Next, после чего откроется экран создания первого пользователя:
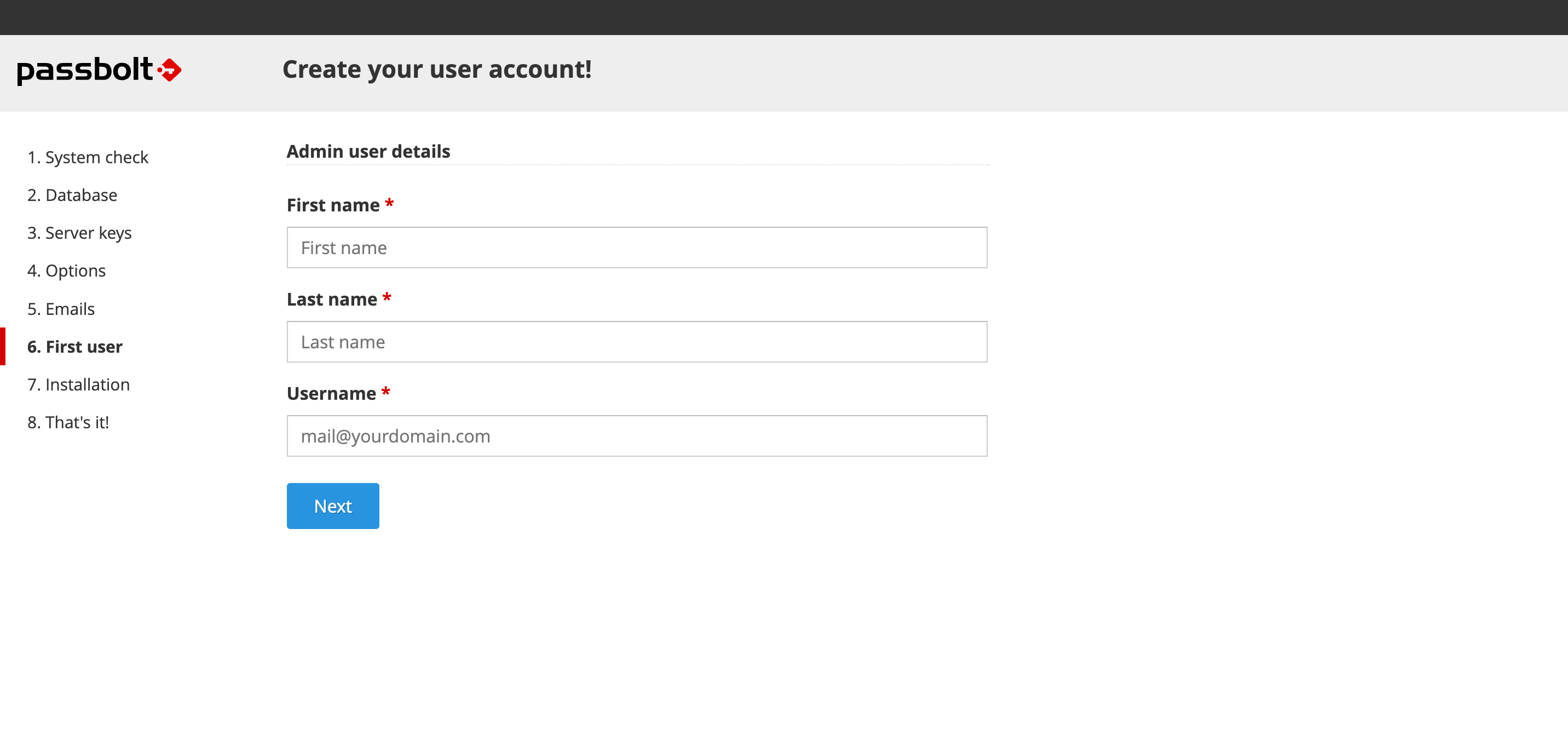
Укажите имя, фамилию, а также ваш email. После нажатия на кнопку Next система завершит установку и переадресует на экран настройки пользователя.
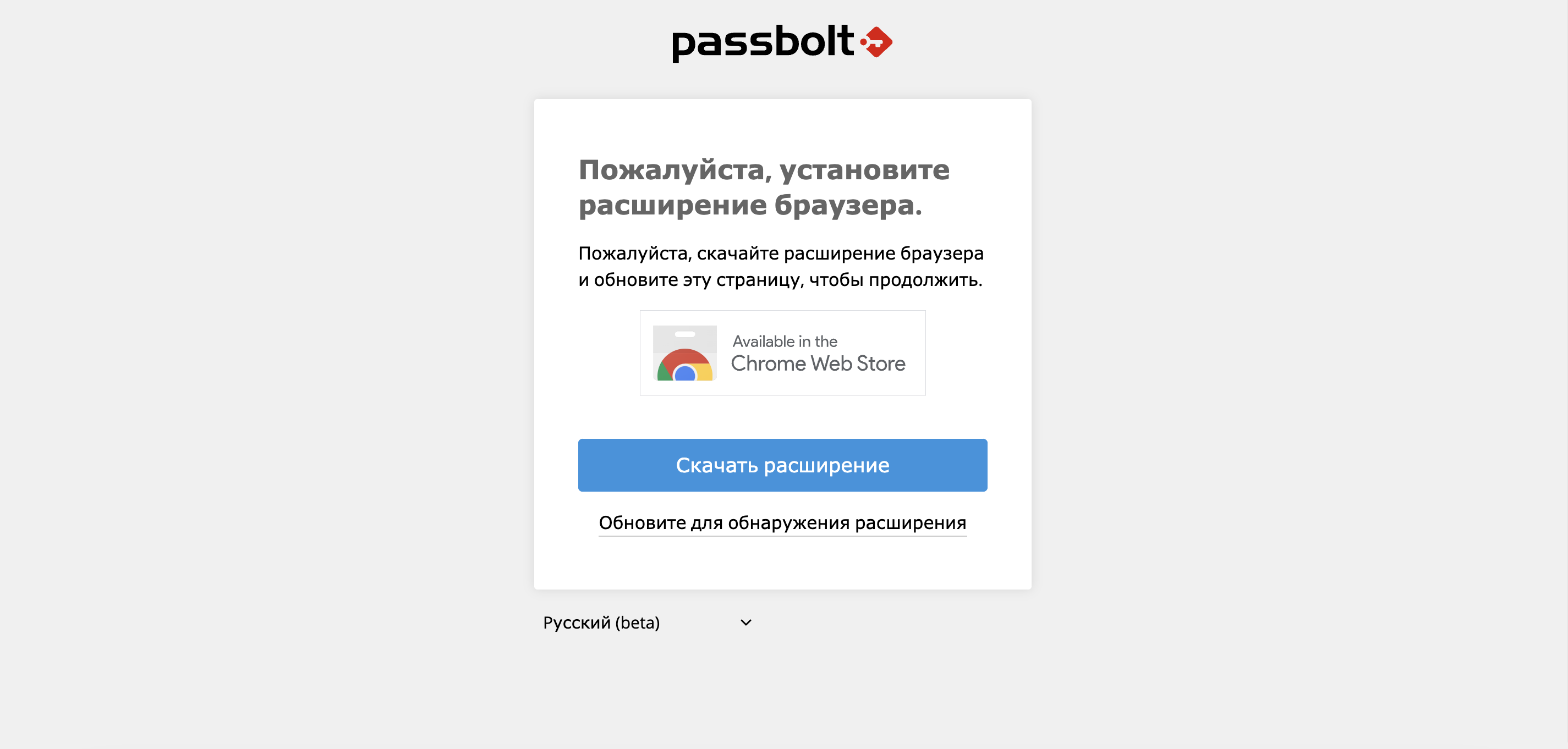
Потребуется скачать расширение для браузера (поддерживаются браузеры Chrome, Firefox, Brave, Vivaldi и Edge).
После загрузки и установки расширения следуйте инструкциям мастера настройки расширения. Потребуется придумать секретную фразу (очень важно её записать).
Сразу после завершения настройки расширения откроется интерфейс Passbolt:
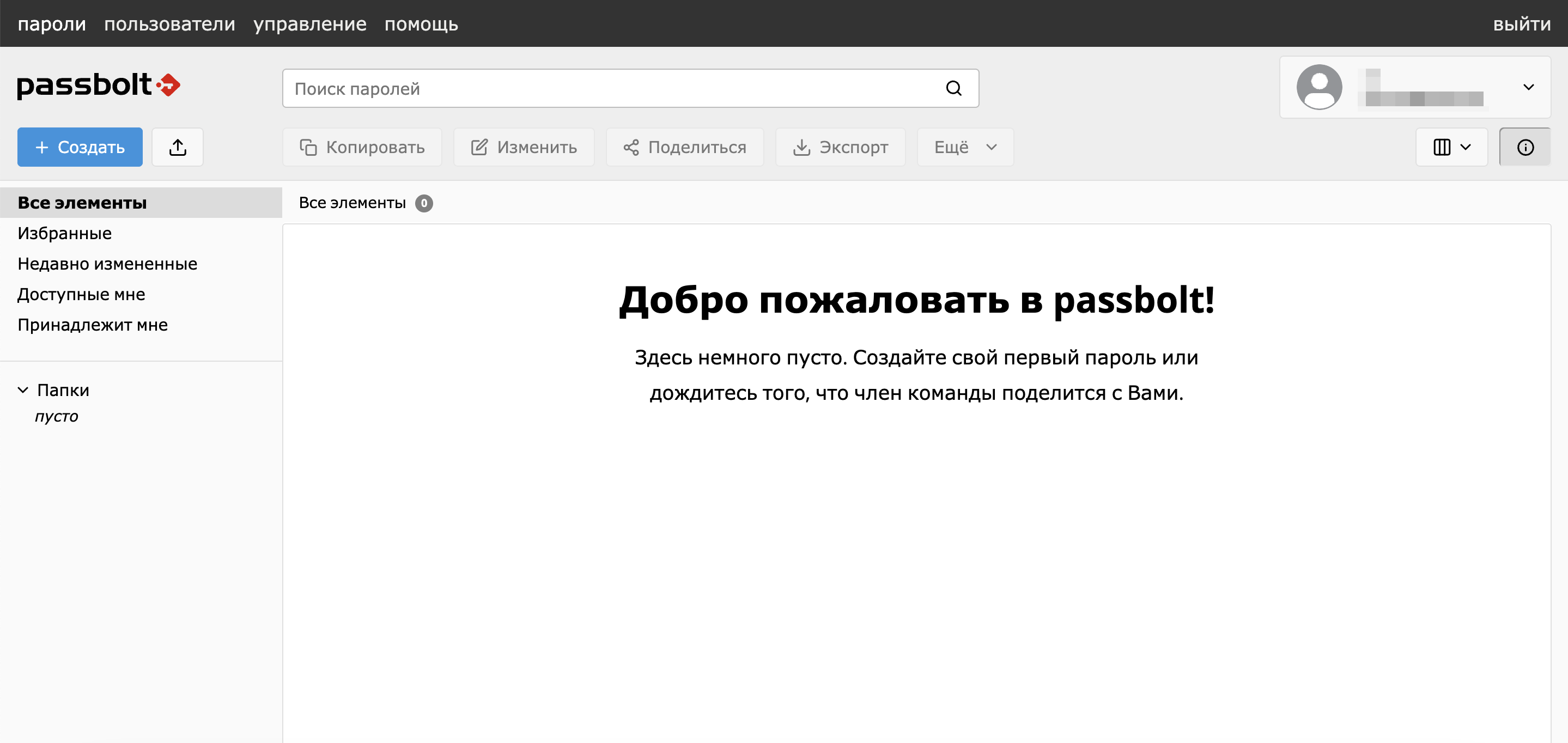
Обратите внимание на верхнее меню:
- Управление паролями производится через вкладку пароли.
- Для управления пользователями команды перейдите на вкладку пользователи.
- Для настройки системы используйте вкладку управление.
В случае необходимости изменения домена, на котором работает Passbolt, потребуется переконфигурация Passbolt. Направьте домен на IP-адрес сервера и выполните в SSH:
Мастер задаст несколько вопросов. Поскольку сервер Passbolt уже установлен, на вопрос об установке сервера БД нужно ответить No. Далее будет задан вопрос о необходимости настройки nginx, ответьте Yes:
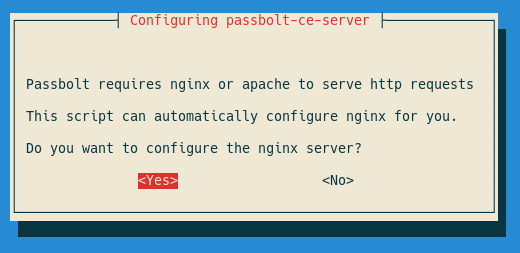
Далее выберите опцию автоматическиой настройки SSL — auto:
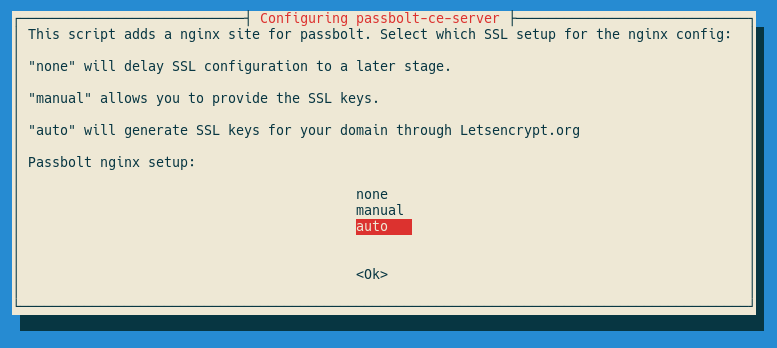
Затем введите домен, который будет использоваться в Passbolt, а также email для выпуска SSL-сертификата Let's Encrypt.
После завершения процесса переконфигурации выполните команду:
Далее потребуется заново настроить Passbolt, для этого перейдите по ссылке https://домен и следуйте инструкциям. Процесс будет аналогичным описанному выше.